How To View Deleted Photos On Iphone 6
5 Ways to Recover Permanently Deleted Photos from iPhone 6/7/8/X/Xs
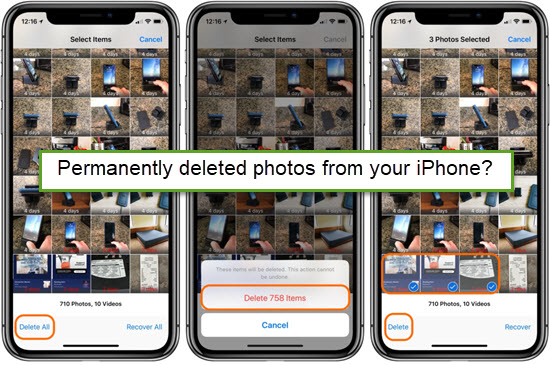
There is a book about iPhone photography named The Best Camera Is The One That's With You. Thanks to its powerful camera, the iPhone is the one that you can carry with you to take some amazing photos at all time. However, you may delete your iPhone photos by accident. What's worse, what if those photos might be permanently deleted from iPhone Recently Deleted album? Don't be panic. Chances are that you backed up or synced your iPhone photos somewhere, there are 5 ways that could help you to recover permanently deleted photos from iPhone 6/6s/7/8/X/XR/Xs.
Jump to the method you prefer:
- Get Back Deleted Photos from iPhone Recently Deleted Album
- Recover Permanently Deleted iPhone Photos from iTunes Backup
- Recover Permanently Deleted iPhone Photos from iCloud Backup
- Retrieve Permanently Deleted Photos from iPhone by Comparing Backup
- Find Permanently Deleted Photos from Cloud Storage Service
Method 1: Get Back Deleted Photos from Recently Deleted Album
When you delete photos from iPhone, this doesn't mean you have completely erased them from iPhone (running on iOS 8 or later). First of all, you need to check the Recently Deleted Album, where iPhone allows you to keep the deleted pictures for 30 days. Assuming they have not been permanently deleted already or expired, you can recover deleted photos easily from iPhone album as following steps (iOS 12 as an example):
- Open the Photos App on iPhone.
- Tap the Album tab at the bottom of the screen.
- Swipe down to the very bottom and tap on Recently Deleted under Other Albums.
- Tap on the Select at the top right corner.
- Now you can either choose Recover All from the bottom left corner or select individual pictures you want to restore deleted photos to iPhone.
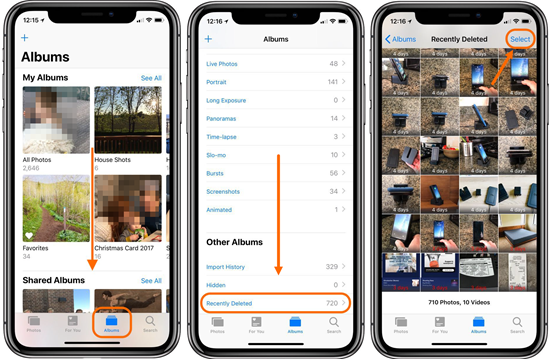
Method 2: Recover Permanently Deleted iPhone Photos from iTunes Backup
The worst of it is, your Recently Deleted photos have been permanently deleted from the album. There seems no way to get them back. Luckily, things can be easier if you have made an iPhone backup via iTunes before you deleted those photos, which means the iPhone backup may contain the missing pictures you want. However, restoring an old iTunes backup will overwrite the current data on your iPhone and you may end up with losing recent photos and other data. In this case, you can try the powerful Gihosoft iPhone Data Recovery to extract your deleted photos from an old iTunes backup.
Here's how to recover permanently deleted photos from iPhone backup:
- Download and install Gihosoft iPhone Photo Recovery tool.
- Launch the software then select "Photos".
- Next, click "View iTunes Backup", then select a backup to scan for deleted photos.
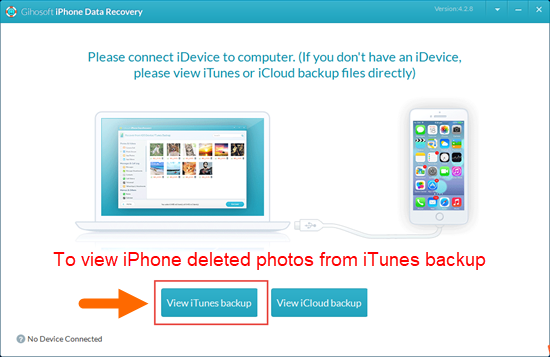
- After it finishes scanning, find the permanently deleted photos you need and select them.
- Last, click "Recover" to save your missing photos onto computer.
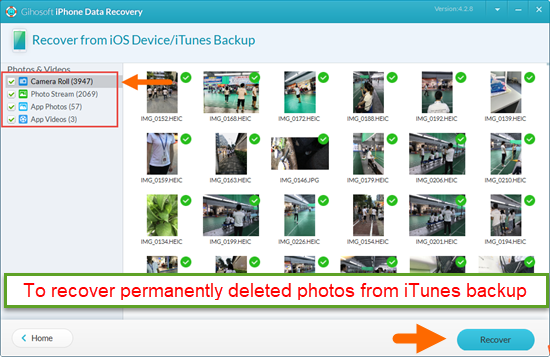
Note: The free trial of Gihosoft iPhone Data Recovery allows you to view all those photos in your iTunes backup. Do not restore the backup to your iPhone if you did not find your missing photos there.
The recovered photos will be saved to your PC. If you want to put back the photos to your iPhone, here is what you need to do:
- Open iTunes on your PC.
- Connect your iPhone to your computer using the USB cable.
- Click the device icon in iTunes then click "Photos" to show the Sync Photos options.
- Choose the folder where your recovered photos locate.
- Last, click Apply to copy your recovered photos to iPhone.
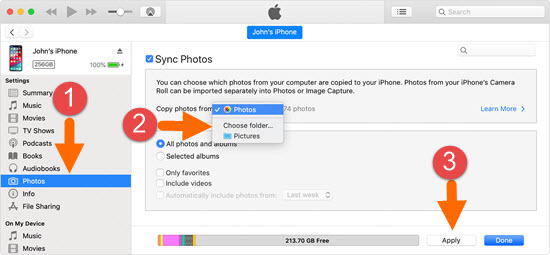
Method 3: Recover Permanently Deleted iPhone Photos from iCloud Backup
If you have made your iPhone backup to iCloud storage prior to permanently deleting the photos, you can restore the iCloud backup to iPhone to recover your photos. Nonetheless, you never know whether the iCloud backup contains the lost photos that you need. What's worse, you're required to erase the current data on your iPhone before restoring an old iCloud backup to overwrite your device. Therefore, it is highly recommended to extract data from your iCloud backup instead. You can also try Gihosoft iPhone Data Recovery to view and recover deleted photos inside your iCloud.
Let's see how to recover permanently deleted iPhone photos from iCloud backup:
- Download and launch the iCloud backup extractor software.
- Select "Photos" then click "View iCloud backup".
- Login to iCloud with your Apple ID. Here, you may be asked to turn off two-factor authentication.
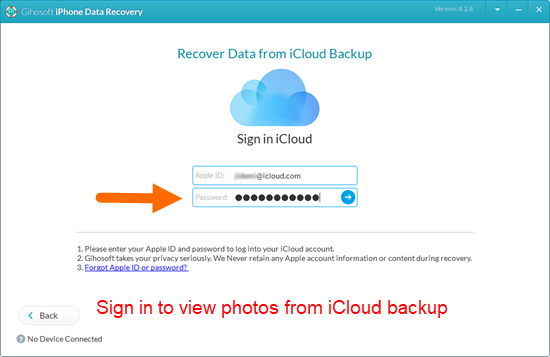
- Go on to download your iCloud backup files
- Scan and preview the iCloud backup for lost phones
- Once you find the deleted photos, click "Recover" to save your photos onto computer.
Note: The free demo you can use to download and preview all those photos in your iCloud backup. Do not restore the backup to your iPhone if you did not find your missing photos there.
If you find the missing photos, you need to purchase a registration code to activate the software then copy & recover the photos you want from iCloud backup to your computer. You can also restore the recovered photos to iPhone via iTunes as we mentioned in Method 2.
Method 4: Retrieve Permanently Deleted Photos from iPhone by Comparing Backup
If you have previously backed up your iPhone using iTunes, but you may find there are too many pictures in iTunes backup using the Method 2. Using Gihosoft iPhone Data Recovery, you can easily pick out the permanently deleted photos from iPhone by comparing the existing photos on iPhone with those in iTunes backup.
Follow these steps to retrieve permanently deleted pictures from iPhone:
Step 1: Launch the software and choose the type of Photos to recover
After you open Gihosoft iPhone photo recovery tool, select the file type of Photos & Videos to recover. Now, you can just click on the "Next" button.
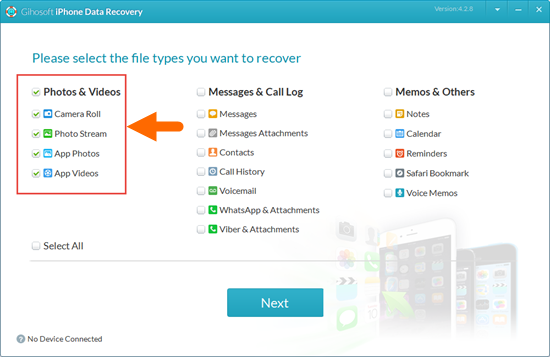
Step 2: Connect your iPhone to the computer via USB cable
Make sure your iPhone has been connected to the computer by using Apple USB cable. If the software does not detect your iPhone, please download the latest iTunes on as it relies on Apple drivers to recognize your device. If possible, unlock your device and also tap Trust on the screen to authorize the connection. The program will automatically detect both your iPhone and the matching backup file if found.
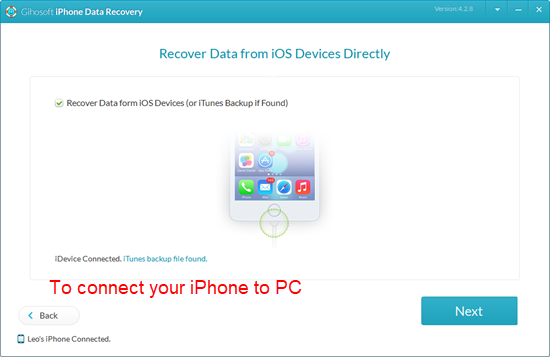
Step 3: Analyze, scan both iPhone and the backup for deleted photos
Click on "Next", the program will start a deep and thorough scanning, analyze and compare deleted photos and existing photos on both your iPhone and the iTunes backup. The progress will take some time depending on the size of your photo storage. Please be patient.
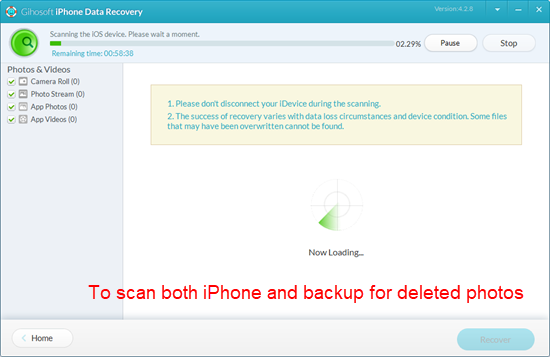
If it asks for a password during the scanning, that is the password you set up before to encrypt your iPhone backup, you'll need to enter the password to unlock the backup file.
Step 4: Compare, preview and select to recover the deleted iPhone photos
When it finishes the scanning, both of the deleted and existing photos will be displayed. You can click on each photo category from the left side of the software to find those deleted photos which have deletion icon. Then tick them and tap on the "Recover" button to export them to your computer.
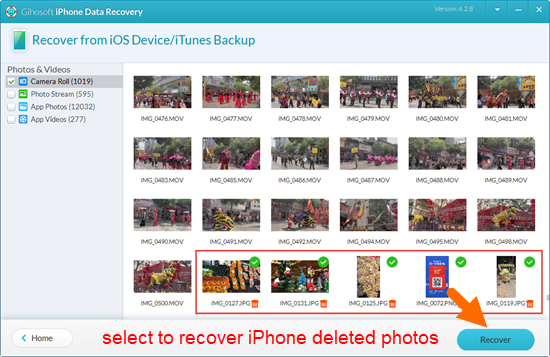
Please note that the free trial of Gihosoft iPhone Data Recovery only allows you to preview the deleted photos. If it helps you to find those permanently deleted photos from iPhone, you'll need to purchase a license code to unlock the full version to recover and save them onto your desktop.
Method 5: Retrieve Deleted Photos from Cloud Storage Service like Google Photos
Apart from iCloud.com, there are many other cloud storage apps for backing up and syncing iPhone photos, suck as Google Photos, Flickr and Microsoft OneDrive.
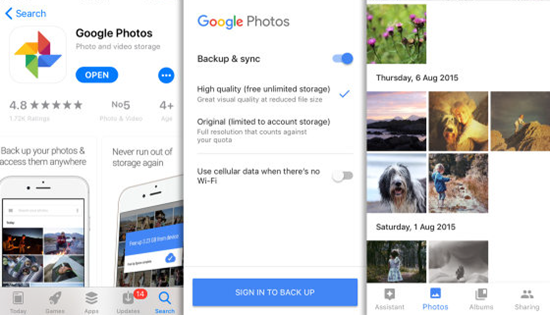
If you enabled backup or sync options using one of these storage apps on your iPhone, it would be possible for you to retrieve permanently deleted iPhone photos from their cloud site. Let's take Google Photos for example:
- Go to photos.google.com in the browser on PC or Mac.
- Find and select those photos that you've permanently deleted on iPhone.
- Click on more options (3 dots icon at the top-right corner).
- Choose Download or press Shift + D to save your photos onto computer.
Note: If you did find your lost photos on Google photos or Flickr, but you have an account of Apple ID, then you might have a copy of your photos on iCloud. Just go to iCloud.com and sign in. Open the Photos app, then select the photos you want to download. That's it!
Final Words
Those are the possible methods we mentioned above to recover permanently deleted photos from iPhone. First, check the Recently Deleted photos album. Second, check out if you have any iTunes or iCloud backup. If you do have, use Gihosoft iPhone Data Recovery to view and access the photo files to find the lost photos before you restore your iPhone from an old backup. Last, you can also check in other cloud storage like Google Photos for lost pictures. By the way, do remember to regularly back up your important photos on iPhone.
I hope these practical solutions will help you get back your permanently deleted photos from your iPhone. Let me know if you have any questions about these methods. Please feel free to share your suggestions in the comments below.
How To View Deleted Photos On Iphone 6
Source: https://www.gihosoft.com/iphone-tips/recover-permanently-deleted-photos.html
Posted by: edlerantiquim.blogspot.com

0 Response to "How To View Deleted Photos On Iphone 6"
Post a Comment