How To Set A Default Calendar On Iphone
Keep your Calendar up to date with iCloud
With iCloud, you have your calendars in your pocket, at your wrist, and on your desktop. When you add an appointment, delete an event, or update your meeting, iCloud makes the changes everywhere.
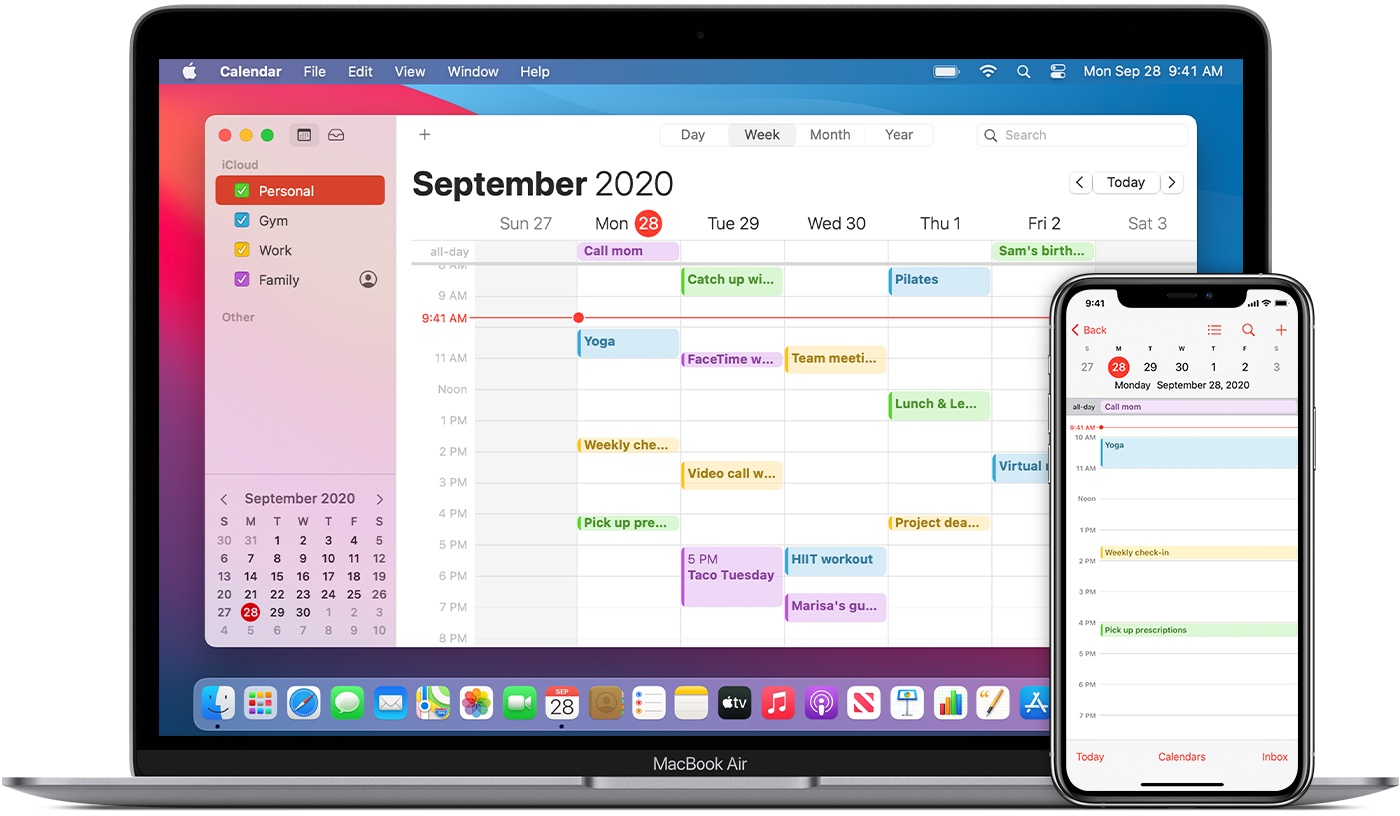
Calendar will automatically show any accounts that you're signed in to with your Apple ID. You can also add calendars or calendar subscriptions from your email account, social media, and more, and they'll stay up to date across your devices. iCloud can help you manage your events and appointments so you're where you need to be, when you need to be there.
Just make sure you're using the latest version of iOS or macOS, that you're signed in to iCloud with the same Apple ID on all of your devices, and that you turned on Calendars in your iCloud settings.
Set your default calendar
When you create a new event, iCloud adds it to your default calendar. To make setting appointments easier, the calendar you use the most—probably for work or home—should be your default calendar. You can change your default calendar from your device or on iCloud.com.
On your iPhone, iPad, or iPod touch
- Go to Settings > Calendar.
- Tap Default Calendar.
- Choose the calendar that you want to use as your default.
Not seeing the calendar that you want to use? Learn more about how to set up calendars on your iPhone.
On your Mac
- Open Calendar (or iCal).
- Click Calendar in the menu bar and choose Preferences.
- In the General tab, choose the calendar that you want to use from the Default Calendar menu.
Not seeing the calendar that you want to use? Learn more about how to set up calendars on your Mac.
On iCloud.com
- Go to Calendar.
- Click the the gear button
 , then click Preferences.
, then click Preferences. - Choose the calendar that you want to use from the Defaults menu.
- Click Save.
Manage your events
Whether you're managing your schedule from your Mac or setting appointments on the go, using your Calendar is simple. And any changes you make immediately appear on all of your Apple devices.
Add an event
- Open Calendar.
- Select the event date.
- Tap the plus sign button
 and enter the details of your appointment.
and enter the details of your appointment.
Change an event
- Open Calendar.
- Select the event you want to change.
- Tap Edit.
Delete an event
- Open Calendar.
- Select the event you want to delete.
- Tap Delete Event.
 You can only delete events that you created. If you have an event on your Calendar that someone else invited you to, you can tap Decline and remove the event. If you want to remove an event on a subscribed calendar, you might need to go to the subscription source—for example, decline an event on Facebook—for it to delete from your iCloud Calendar. Learn how to remove spam from Calendar on your iPhone.
You can only delete events that you created. If you have an event on your Calendar that someone else invited you to, you can tap Decline and remove the event. If you want to remove an event on a subscribed calendar, you might need to go to the subscription source—for example, decline an event on Facebook—for it to delete from your iCloud Calendar. Learn how to remove spam from Calendar on your iPhone.
Change your time zone
Your device automatically updates your Calendar and appointments to reflect the time zone you're currently in. So if you travel from San Francisco to New York, your 1:00 p.m. alert will now go off at 4:00 p.m. If you don't want the time zone to update automatically, you can change the Calendar settings on your device.
On your iPhone, iPad, and iPod touch
- Go to Settings > Calendar.
- Tap Time Zone Override.
- Slide to turn on Time Zone Override.
- Tap Time Zone and search for the time zone you want to use.
On your Mac
- Open the Calendar app.
- Click Calendar in the menu bar and choose Preferences.
- Go to the Advanced tab.
- Check Turn on time zone support.
Published Date:
Thanks for your feedback.
How To Set A Default Calendar On Iphone
Source: https://support.apple.com/en-us/HT202337
Posted by: edlerantiquim.blogspot.com

0 Response to "How To Set A Default Calendar On Iphone"
Post a Comment